Screen sharing now a days has become a new option for webinar, meeting, and teaching and for exchanging important information since it eliminates the middleman and we directly contact anyone face to face in the world.
It is generally helpful in conducting interviews, online training and to transfer essential files. It’s mainly useful for online collaboration which increasingly day by day to promote the business.
There are times when one’s in a fix how to share a screen during Skype call. Here’s what we can do fix this problem step by step:
1. Press Skype icon.
2. Chose someone from the contact list.
3. Press to Video call or Audio call icon to start the conversation.
4. Press the Skype interface to display the call actions.
5. Go to the bottom right corner of PC, press the two square overlapping button.
6. In case you have a multi-monitor setup, select the display you want to share.
7. Press on the Share computer sound toggles witch (optional).
8. Tap the Share screen button.
Now when you’re done with these steps, your Display will now be available for viewing for all ones participating in the call. You’ll also see a yellow line around the screen letting you know that you’re sharing the display and that the feature is now enabled. If you don’t want to share a screen with anyone, click the Share screen button in the bottom-right corner of Skype App.
Bradon Wilson is a Microsoft Office expert and has been working in the technical industry since 2002. As a technical expert, Bradon has written technical blogs, manuals, white papers, and reviews for many websites such as office.com/setup.
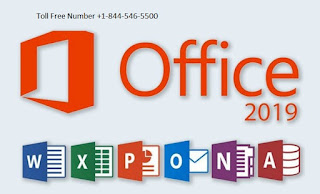

No comments:
Post a Comment